Speed Wi-Fi HOME 5G L13
- User's manual -
各部名称
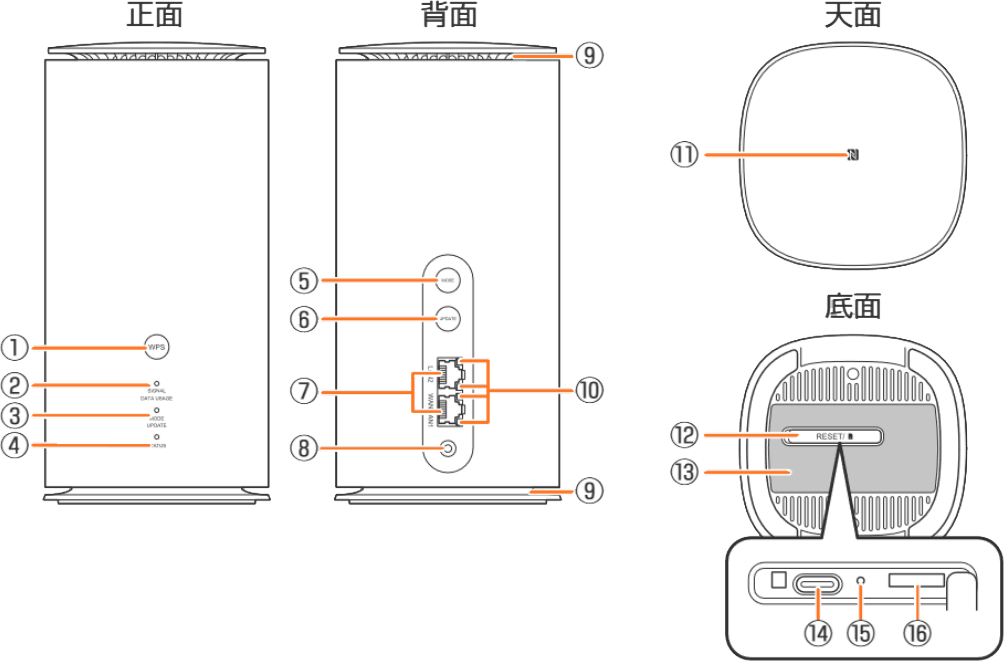
| ① WPSボタン | WPS機能対応機器と無線LAN接続するときに使用します。 |
|---|---|
| ② SIGNAL/DATA USAGEランプ | 5G方式、LTE方式、WiMAX 2+方式の受信電波の強弱を表示します。また、設定したデータ通信量を超えるとお知らせします。 |
| ③ MODE/UPDATEランプ | 通信モードや、ソフトウェアの更新(アップデート)の通知を表示します。 |
| ④ STATUSランプ | 本製品の状態を表示します。 |
| ⑤ MODEボタン | 通信モードを切り替えます。 |
| ⑥ UPDATEボタン | ソフトウェアの更新(アップデート)を開始するときに使用します。 |
| ⑦ LAN/WANポート | パソコンなどをEthernetケーブルで接続します。 |
| ⑧電源端子 | ACアダプタを接続します。 |
| ⑨通気口 | 設置の際はふさがないようにしてください。 |
| ⑩ LANポートランプ | LAN/WAN接続の状態をお知らせします。 |
| ⑪ NFCマーク | NFC機能対応機器と接続するときに使用します。 |
| ⑫ SIMカードスロットカバー | 開けるとSIMカードスロットやRESETボタンがあります。通常は閉じてご使用ください。 |
| ⑬ラベル | SSIDや暗号化キー(パスワード)、IMEIなどを確認できます。はがさないでください。 |
| ⑭検査用端子 | 検査用の接続端子です。故障などの原因となりますので、ご使用にならないでください。 |
| ⑮ RESETボタン | 設定内容を工場出荷時の状態に戻します。 |
| ⑯ SIMカードスロット | SIMカードを取り付けます。 |
主なLEDランプ表示
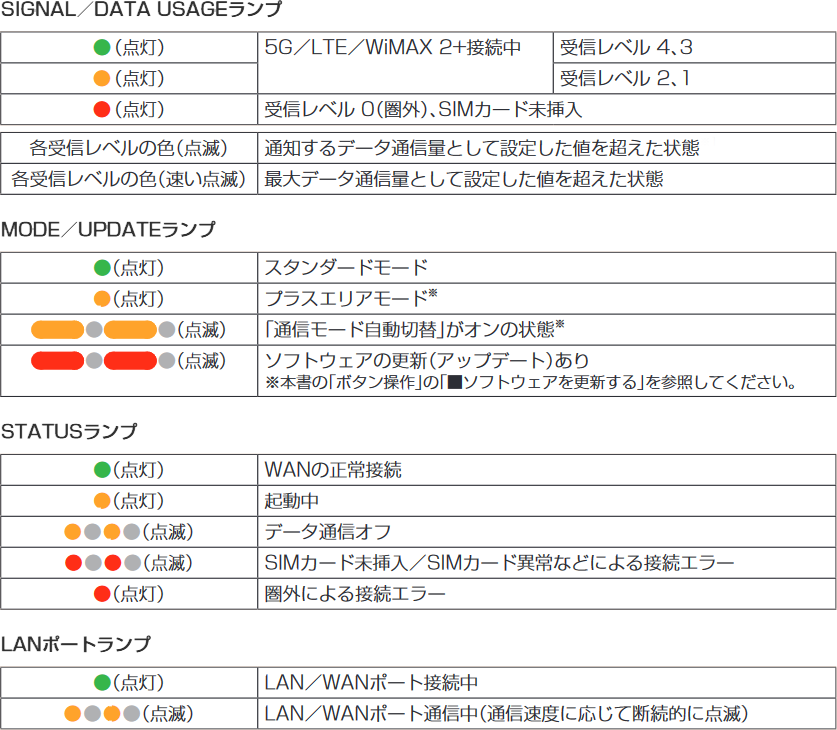
- 「プラスエリアモード」に切り替えた場合、別途費用が発生します。詳細は こちら 。
電源を入れる
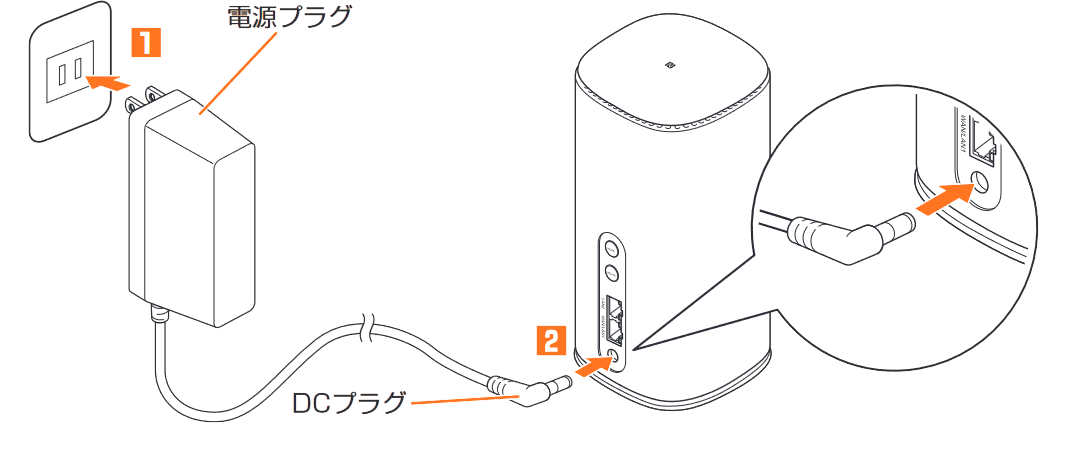
- ACアダプタの電源プラグをAC100Vコンセントに挿し込む
- 本製品の電源端子にACアダプタのDCプラグを接続する 奥までまっすぐにしっかり挿し込んでください。本製品には電源ボタンはありません。接続すると自動的に電源が入ります。
接続方法
接続方法は以下の4つがあります。いずれかの方法で接続してください。
○本製品にこれまで使用していたルータの設定をコピー(無線LAN端末の設定変更は不要)
(a) Wi-Fi設定お引越し機能を使う
○無線LAN端末から個々に接続設定
(b) 手動で接続する
(c) 「ZTELink JP」アプリで接続する
(d) WPS機能を使う
(a)Wi-Fi設定お引越し機能を使う
これまで利用していたWi-Fiルーターに代わって本製品をご使用になる場合は、これまでのSSIDとパスワードを本製品に引き継ぐことができます。
無線LAN端末側の設定を変える必要がないので、かんたんに接続することができます。
- これまで利用していたWi-FiルーターにWPS機能が搭載されている場合のみ、利用できます。また、Wi-Fiルーターの設定によっては、引き継げないことがあります。
- 本製品の電源を入れる
- 本製品のWPSボタンを約3秒以上押す
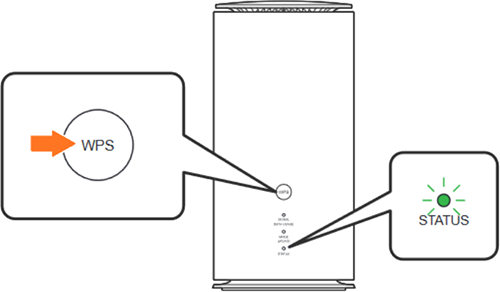 STATUSランプが緑色に速く点滅し、Wi-FIお引越しが始まります。お引越しは2.4GHz→5GHzの順に、自動的に行われます。
STATUSランプが緑色に速く点滅し、Wi-FIお引越しが始まります。お引越しは2.4GHz→5GHzの順に、自動的に行われます。 - これまでお使いのルーターのWPS機能を実行する WPS機能の実行方法は、お使いのルーターの取扱説明書を参照してください。
- Wi-Fiお引越しの結果を確認する お引越しが成功したかをSTATUSランプの点灯状態で確認できます。
・お引越しが成功:緑色に点灯
・2.4GHz/5GHzどちらかのお引越しが成功:橙色が3回速い点滅
・お引越しが失敗:赤色が3回速い点滅
お引越しが完了した場合は、ランプが30秒点灯し、その後自動で再起動します。 お引越しに失敗した場合は、もう一度操作②、③を行ってください。再度行っても失敗する場合は、 「 手動設定で接続する 」を参照し、本製品のSSIDとパスワードによる接続を行ってください。 - これまでお使いのルーターの電源をオフにする
(b)手動で接続する
本製品と無線LAN端末を無線LANやNFC機能で接続できます。
●無線LANで接続する
- 本製品のネットワーク名(SSID)と暗号化キー(パスワード)は、本体の底面で確認できます。
- 無線LAN接続のための設定は、本製品と各無線LAN端末を初めて接続するときに 行います。設定済みの無線LAN端末は、2回目以降、自動的に接続が再開されます(無線LAN 端末側で「自動的に接続する」や「設定を保存する」などが設定されている場合)。
- 本製品の電源を入れる
- 無線LAN端末の無線LAN機能をオンにする
- 表示されたネットワーク一覧などから、本製品のSSIDを選択する
- 暗号化キー(パスワード)を入力する 無線LAN端末のディスプレイなどで、本製品との接続が完了したことをご確認下さい。
●QRコードを読み取って接続する
- 本製品の電源を入れる
- 無線LAN端末の無線LAN機能をオンにする
- 無線LAN端末のカメラやQRコード読み取りアプリなどで、本体の底面に記載されている接続用のQRコードを読み取る・無線LAN端末のディスプレイなどで、本製品との接続が完了したことをご確認下さい。
●NFC機能で接続する
- 本製品の電源を入れる
- NFC機能対応端末のNFC機能をオンにする NFC機能対応端末の操作や補足事項については、NFC機能対応端末の取扱説明書などを参照してください
- NFC機能対応端末を本製品のNFCマークにかざす
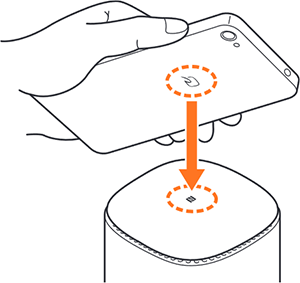 ・以降はNFC機能対応端末の指示に従って操作してください。
・以降はNFC機能対応端末の指示に従って操作してください。
・NFC機能対応端末のディスプレイなどで、本製品との接続が完了したことをご確認下さい。
(c)「ZTELink JP」アプリで接続する
スマートフォンに「ZTELink JP」アプリをインストールし、接続用のQRコードをアプリでスキャンした り、スマートフォンのNFC機能を利用したりすることで、本製品と接続できます。
- 「ZTELink JP」アプリは、以下のバージョンに対応しています。
Android OS:7.0以上、iOS:10以上 - 「ZTELink JP」アプリの「ルーター」→「接続」→「手動接続」とタップして、本製品のネットワーク名(SSID)と暗号化キー(パス ワード)で接続することもできます。
●QRコードを読み取って接続する場合
あらかじめ、スマートフォンの無線LAN機能をオンにしてください。
- Google PlayストアやApp Storeで「ZTELink JP」を検索して、スマートフォンにイ ンストールする
- スマートフォンで「ZTELink JP」アプリを起動する
- 本製品の電源を入れる
- 「ルーター」→「接続」→「QRコードをスキャン」をタップする
- 本体の底面に記載されている接続 用のQRコードを読み取る
- スマートフォンの画面に無線LANの電波アイコンが表示されたら設定完了です。
●NFC機能で接続する場合(Android OS搭載端末のみ)
あらかじめ、スマートフォンの無線LAN機能とNFC機能をオンにし てください。
- Google Playストアで「ZTELink JP」を検索して、スマートフォンにインストールする
- スマートフォンで「ZTELink JP」アプリを起動する
- 本製品の電源を入れる
- 「ルーター」→「接続」→「NFC」をタップする
- スマートフォンを本製品のNFCマークにかざす以降、スマートフォンの画面の指示に従って操作してください。
- スマートフォンの画面に無線LANの電波アイコンが表示されたら設定完了です。
(d)WPS機能を使う
- 本製品の電源を入れる
- 本製品のWPSボタンを約3秒以上押す
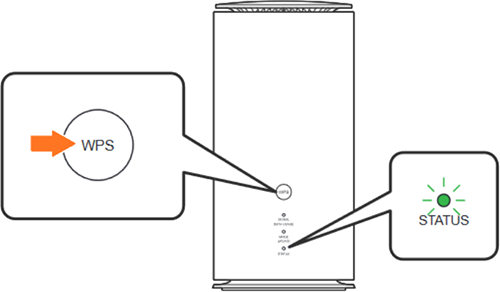 STATUSランプが緑色に速く点滅し、WPS機能がオンになります。
STATUSランプが緑色に速く点滅し、WPS機能がオンになります。 - 無線LAN端末でWPS接続をする。 WPS接続の実行方法は、お使いの無線LAN端末の取扱説明書を参照してください。
- 本製品のWPS機能は約2分間有効です。WPS機能をオンにしてから約2分以内に、無線LAN端末でWPS接続を完了してください。
以上で、無線LAN接続完了です。本製品に接続した無線LAN端末のWebブラウザを起動し、任意のサイトを表示し、インターネット接続を確認します。
故障かなと思ったら
トラブルシューティング をご確認ください。
安全上のご注意
機器の誤った取り扱いは思わぬ事故につながります。
ご利用の前に、 Speed Wi-Fi HOME 5G L13取扱説明書(外部サイト) をよくお読みの上、正しくお使いください。
