TP-Link Archer MR600
- User's manual -
設置と配線

接続を確認
ルーターの電源を入れてから5分程後、ルーターの電源、インターネット、Wi-Fiのアイコンが点灯していることを確認します。 
- インターネット接続を安定させるため、ルーターの信号強度
 が2本或いは3本点灯している状態でご利用ください。受信状況が悪い場合は窓際などより強い信号が受信できる位置にルーターを移動してください。
が2本或いは3本点灯している状態でご利用ください。受信状況が悪い場合は窓際などより強い信号が受信できる位置にルーターを移動してください。
- インターネットのアイコンが消灯している場合は、FAQの「インターネットに接続できない」を参照してください。
接続
・Wi-Fi
- ルーター底面のラベルに印字されている初期 SSID (Wi-Fi名)とワイヤレスパスワード (Wi-Fiパスワード)をご確認下さい。

- スマートフォン或いはPCのWi-Fi設定を開き、確認したSSIDへ接続します。
・有線LAN
LANケーブルでルーターのLANポートとPCなどを接続します。
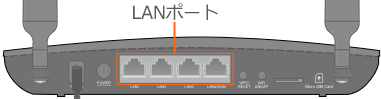
ルーターをスマートフォンで設定・管理する
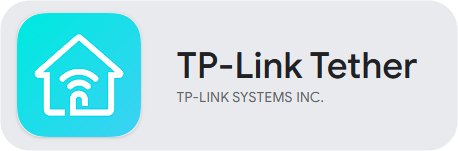 スマートフォンへ TP-Link Tetherアプリをインストールすると、本ルーターを手軽に設定・管理できます。
スマートフォンへ TP-Link Tetherアプリをインストールすると、本ルーターを手軽に設定・管理できます。
不審なデバイスの接続をブロック、ルーターの基本的な設定の確認・変更、ルーターに接続しているデバイスの確認、接続時間の管理などが行えます。
スマートフォンで管理するには
- TP-Link Tetherアプリを下記よりダウンロードします。
・Androidの方はこちら(Google Play)
・iOsの方はこちら(App Store) - Tetherアプリを開き、TP-Link IDでログインします。
※IDをお持ちでない場合は、「TP-Link ID作成」をタップし作成してください。 - Tetherアプリ右上の+をタップし、3G/4G ルーターを選択して設定を完了します。 ルーターが設定済みの場合、直接ルーターのアイコンをタップすると設定の確認・変更ができます。
ブラウザから設定・管理する
- PC或いはスマートフォンと本ルーターをWi-Fiか有線LANで接続します。
- Webブラウザを開き、http://tplinkmodem.net又はhttp://192.168.1.1 へアクセスします。
ルーター管理用パスワードを作成、メモしルーターへログインします。
※下図のようなログイン画面が表示されない場合は、FAQの「管理画面にアクセスできない」を参照してください。
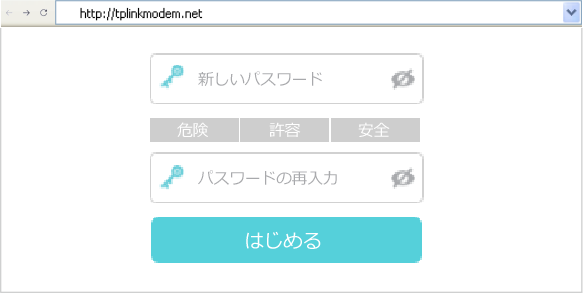 ※ログイン画面はデバイス・ブラウザにより異なります。
※ログイン画面はデバイス・ブラウザにより異なります。 - 画面表示に沿ってルーターの設定を行います。
ルーターが設定済みの場合は、ルーターの設定の確認・変更ができます。
※ルーターがインターネットに接続できない場合は、FAQの「インターネットに接続できない」を参照してください。
また、本ルーターは固定回線への接続にも対応しています。
詳細は https://www.tp-link.com/jp/support/download/ から製品モデル名を入力し、ユーザーガイド(英語) をダウンロード・参照してください。
故障かなと思ったら
トラブルシューティング をご確認ください。
安全上の注意
- ルーターと付属品を熱源・水・湿気から離してください
- 分解しないでください
- 付属する電源アダプター・ケーブル以外は使用しないでください
- 無線通信が禁止されている場所では使用しないでください
- 破損した電源アダプター・ケーブルを接続しないでください
- 電源アダプターは容易に手の届く位置に設置してください
