この記事では、auから楽天モバイルにMNPで乗り換える全手順を解説します。
今使っている携帯電話番号はそのままで、他の携帯電話会社のサービスに乗り換えることができる制度のことです。
なお、auと楽天モバイルはワンストップ方式に対応しているので、事前にMNP予約番号を発行する必要がありません。
MNPで乗り換える際に、乗り換え先での手続きのみで完結する方式のことです。
とても簡単かつスピーディーに乗り換えられるので、安心してください。
- Webでの手続きにかかる時間:10~15分
- SIMカードが届くまでの日数:3~5日程度(eSIMの場合は即時)
- 開通手続きにかかる時間:5~10分
eSIMであれば、合計30分ほどでMNPが完了できます。
楽天モバイルの基本情報
| 基本項目 | 仕様など |
|---|---|
| eSIM | 対応 |
| ワンストップ方式 | 対応 |
| 支払い方法 | クレジットカード・口座振替 |
| 料金プラン | 3GBまで:1,078円 3.01GB~20GB:2,178円 20.01GB~無制限:3,278円 |
| 事務手数料 | 無料 |
| 国内通話料金 | 22円/30秒 |
| 海外データ通信 | 2GBまで無料 |
| 海外データ増量の追加 | 1GBにつき550円 |
| データ繰り越し | 非対応 |
| 国内通話かけ放題オプション | 5分:550円 10分:935円 かけ放題:1,650円 |
| 留守番電話サービス | 330円 |
※参照元:楽天モバイル
| iPhoneのAPN設定 | SIMカード | eSIM |
|---|---|---|
| プロファイルのインストール | 不要 | 必要 |
| APN情報の入力 | 不要 |

\ 簡単5分で申し込み完了 /
auから楽天モバイルにMNPで乗り換える全手順を解説
auから楽天モバイルへの乗り換えは、以下の4ステップで行います。
auから楽天モバイルにMNPで乗り換える全手順
- 今使っているスマホで楽天モバイルが利用できるか確認する
- スマホのSIMロックを解除する
- 楽天モバイルの公式サイトから申し込む
- 楽天モバイルの開通手続きを行う
今使っているスマホで楽天モバイルを利用できるか確認する
まずは今使っているスマホが楽天モバイルで利用できるかどうか、楽天モバイルの公式サイトで確認しましょう。

古いスマホの場合は楽天モバイルが利用できない可能性がありますので、注意してください。
iPhoneを使っている場合、iPhone SE(第一世代)及び6sシリーズ以降であれば、楽天モバイルが利用できます。
Androidの場合は、APN情報の入力が必要かどうかも確認しておきましょう。
APN情報の入力が必要か確認する方法

楽天の公式サイトで今使っているAndroidを選択する。
今回はドコモで購入した「Google Pixel Fold」を選択して進めます。

購入したところと機種を選択しましょう。

「APN自動設定」の欄に付いているマークによってAPN情報の入力が必要か確認できます。
利用可のマークが付いている場合は、APN情報の入力は不要です。
利用不可のマークが付いている場合は、APN情報の入力が必要です。
未確認のマークが付いている場合は、一旦APN情報の入力はせず手続きを進め、
乗り換え手続きの最後に行うスマホの動作確認の際に、ネットに繋がらなければ、APN情報を手入力しましょう。
今回は筆者の「iPhone11Pro」を使って、実際に楽天モバイルに乗り換えます。
スマホのSIMロックを解除する

乗り換える手続きの前に、スマホのSIMロックを解除しましょう。
スマホを購入した携帯電話会社のSIMカードしか利用できない状態のことです。
mineoなどの格安SIMで購入したスマホや、2021年10月1日以降に購入したスマホであれば、SIMロックはかかっていないので対応不要です。
iPhoneの場合は、以下の手順でSIMロックを確認できます。
SIMロックを確認する手順(iPhone)

「設定」アプリを開き、「一般」をタップします。

「情報」をタップし、少し下にスクロールするとSIMロックがかかっているか確認できます。
Androidの場合は、SIMロックを確認できる機種とできない機種があるため、少しややこしいです。
一部のAndroidの機種は、以下の手順でSIMロックを確認できます。
SIMロックを確認する手順(Android)
- 「設定」アプリを開き、「端末情報」をタップする
- 「SIMのステータス」をタップする
- 「SIMロックステータス」を確認する。
「SIMロックステータス」に「許可されています」と表示されていれば、SIMロックは解除されています。
「許可されていません」と表示されている場合は、SIMロック解除の手続きが必要です。
上記の手順で確認できない場合は、スマホの発売日を調べましょう。
2021年10月1日以降に購入したスマホであればSIMロックはかかっていません。
2021年9月30日以前に購入したスマホはSIMロックがかかっている可能性があるので、SIMロックを解除しましょう。
SIMロックの解除は、各キャリアの公式サイトから無料で手続き可能です。
スマホのキャリアが分からない場合は、IMEIチェッカーで確認できます。
各キャリアのSIMロックを解除する手順は以下の通りです。
ドコモ:SIMロックを解除する手順
SIMロック解除の手続き専用のログインページにアクセスし、ログインします。
dアカウント IDを持っていない方は、「dアカウントを作成」からdアカウントを作成しましょう。
画面が切り替わったらIMEI番号を入力(コピー&ペースト)します。
IMEIをコピーする方法(iPhone)

「設定」アプリを開き、「一般」をタップします。

「情報」をタップし、下までスクロールするとIMEIが記載されています。
数字の部分を長押しすると「コピー」が表示されるのでタップしてコピーしましょう。
IMEIをコピーする手順(Android)

「設定」アプリを開き、「デバイス情報」をタップします。

デバイス情報の真ん中あたりにIMEIが記載されています。
数字の部分を長押しすると「コピー」が表示されるのでタップしてコピーしましょう。
下にスクロールし、「SIMロック解除を申し込む」にチェックを入れます。
注意事項を確認した上で、「SIMロック解除の注意事項に同意する」にチェックを入れましょう。
次に、受付確認メールの送信先を選択し、「次へ」をタップしてください。
手続き完了の画面が表示されれば、SIMロック解除完了です。
au:SIMロックを解除する手順

SIMロック解除の手続き専用のログインページにアクセスし、ログインします。
au IDを持っていない方は、「au IDを新規登録する」からau IDを作成しましょう。
画面が切り替わったら、下までスクロールしましょう。
auでスマホを購入した方は「au/UQ mobileで購入した端末」をタップ、中古でauのスマホ購入した方は「その他の端末」をタップしてください。

IMEIを入力(コピー&ペースト)し、「次へ」をタップします。
iPhoneでIMEIをコピー&ペーストした場合、半角スペースが2つ入ってしまい13桁しか入力できませんが、任意の数字をタップすることで半角スペースが消えるため、残りの2桁を入力しましょう。
IMEIをコピーする方法(iPhone)

「設定」アプリを開き、「一般」をタップします。

「情報」をタップし、下までスクロールするとIMEIが記載されています。
数字の部分を長押しすると「コピー」が表示されるのでタップしてコピーしましょう。
IMEIをコピーする手順(Android)

「設定」アプリを開き、「デバイス情報」をタップします。

デバイス情報の真ん中あたりにIMEIが記載されています。
数字の部分を長押しすると「コピー」が表示されるのでタップしてコピーしましょう。

画面が切り替わったら、解除の理由とメールアドレスを選択し、「この内容で申し込む」をタップします。
選択したメールアドレスにメールが送信されるので、「閉じる」をタップします。

届いたメールのリンクをタップし、手続き完了の画面が表示されたらSIMロック解除は完了です。
ソフトバンク:SIMロックを解除する手順
SIMロック解除の手続き専用のログインページにアクセスし、ログインします。
SoftBank IDを持っていない方は、「同意して、新規作成する」からSoftBank IDを作成しましょう。
画面が切り替わったらIMEI番号を入力(コピー&ペースト)し、「次へ」をタップします。
IMEIをコピーする方法(iPhone)

「設定」アプリを開き、「一般」をタップします。

「情報」をタップし、下までスクロールするとIMEIが記載されています。
数字の部分を長押しすると「コピー」が表示されるのでタップしてコピーしましょう。
IMEIをコピーする手順(Android)

「設定」アプリを開き、「デバイス情報」をタップします。

デバイス情報の真ん中あたりにIMEIが記載されています。
数字の部分を長押しすると「コピー」が表示されるのでタップしてコピーしましょう。
確認画面が表示されるので、「解除手続きをする」をタップしてください。
「手続き受付完了」と表示されればSIMロック解除は完了です。
ただし、Google Pixel以外のAndroidは、「SIMロック解除コード」が表示されるので、紙にメモするか、スクリーンショットを撮って保存しましょう。
「SIMロック解除コード」は新しいSIM(eSIM含む)を挿入した際に必要になります。
楽天モバイルの公式サイトから申し込む
SIMロックの解除が終わったら、楽天モバイルの公式サイトから申し込みましょう。

なお楽天モバイルでは、申し込みの際に「SIMカード」または「eSIM」から利用するSIMを選ぶことができます。
SIMカードとは、一般的なカード型の物理SIMのことで、SIMカードを端末に挿入することで利用できます。
eSIM(イーシム)とは、スマホに内蔵された本体一体型のSIMのことで、SIMカードの挿し替え作業が不要です。
楽天モバイルの公式サイトから申し込む手順は以下の通りです。
申し込み手順

楽天モバイルの公式サイトにアクセスをします。
画面右上の「お申し込み」をタップして「プランを選択する」をタップしてください。

15分通話かけ放題などのオプションと、SIMの種類を選択しましょう。

下にスクロールして「この内容で申し込む」をタップし、「内容を確認し、次へ進む」をタップしてください。

画面が切り替わったら楽天にログインします。
楽天会員ではない方は、「楽天会員に新規登録(無料)してサービスを利用する」をタップしてください。
会員登録画面が表示されたら、メールアドレスなどを入力しましょう。

次に、半角英数字を6文字以上使ってパスワードを設定し、氏名や誕生日などを入力します。
クレジットカード情報について、楽天モバイルの支払いをクレジットカードで支払う方は、ここで入力しておくとこのあとの手続きで入力する手間が省けます。
入力が終わったら「同意して次へ」をタップしましょう。

契約者情報が表示されたら、用意した本人確認書類と同じ情報であることを確認し、「契約者情報と本人確認書類の情報が一致していることを確認しました」にチェックを入れてください。
下にスクロールし、希望の本人確認の方法を選択しましょう。
| 本人確認の方法 | 本人確認書類の提出 | SIMカードの受け取り方 | eSIM開通タイミング |
|---|---|---|---|
| 楽天銀行に提出済みの書類で確認 | 不要 | ポスト投函or直接配送 | 申込後すぐ |
| 書類画像をアップロードで確認 | 必要 | 郵便物が届いてから | |
| AIかんたん本人確認(eKYC) | 申込後すぐ | ||
| 受け取り時に自宅で確認 | 本人が直接受け取り | 郵便物が届いてから |
楽天銀行を利用している方は、「楽天銀行に提出済みの書類で確認」を選択すると、本人確認の提出をすることなく手続きを進められるため、おすすめです。
ただ申込後に転送不要郵便が送られてくるため、楽天銀行に提出済みの書類に記載されている住所と契約者情報の住所が一致しているか注意しましょう。
楽天銀行に提出済みの書類の住所確認が面倒な方や、楽天銀行を利用していない方は、「AIかんたん本人確認(eKYC)」がおすすめです。
SIMカードの受け取り方や、eSIMの開通タイミングが他の方法に比べ、優れています。
健康保険証やパスポートを提出する場合は、「書類画像をアップロードで確認」を選択しましょう。
本人確認書類の提出が面倒な方は「受け取り時に自宅で確認」がおすすめです。
楽天銀行に提出済みの書類で確認する場合

「楽天銀行に提出済みの書類で確認」を選択し、同意事項を確認した上で「次へ進む」をタップします。
書類画像をアップロードで確認する場合

「書類画像をアップロードで確認」を選択し、用意した本人確認書類の種類を選択します。
今回は運転免許証を選択して手続きを進めます。
「表面を読み取る」・「裏面を読み取る」をそれぞれタップし、運転免許証の画像をアップロードしましょう。
画像のアップロードが終わったら、「次へ進む」をタップしてください。
AIかんたん本人確認(eKYC)の場合

「AIかんたん本人確認(eKYC)」を選択し、表示されたポップアップの「許可」をタップします。

ポップアップが消えたら「次へ進む」をタップしましょう。
画面が切り替わったら、用意した本人確認書類を選択し、「次へ進む」をタップしましょう。
今回は運転免許証を選択して手続きを進めます。

画面が切り替わったら「撮影画面へ進む」をタップします。
画面内の枠に免許証の表面を合わせて、「撮影する」をタップしましょう。

撮影した写真を確認し、鮮明であれば「次へ進む」をタップしてください。

画面が切り替わったら、「撮影画面へ進む」をタップします。
画面内の枠に免許証の厚みが映るように合わせて、「撮影する」をタップしましょう。

撮影した写真を確認し、鮮明かつ厚みが写っていれば「次へ進む」をタップしてください。

画面が切り替わったら、「撮影画面へ進む」をタップします。
画面内の枠に免許証の裏面を合わせて、「撮影する」をタップしましょう。

撮影した写真を確認し、鮮明であれば「次へ進む」をタップしてください。

画面が切り替わったら、「撮影画面へ進む」をタップします。
画面内の枠に顔を合わせて、「撮影する」をタップしましょう。

撮影した写真を確認し、鮮明かつ目を閉じていなければ「次へ進む」をタップしてください。
「本人確認の撮影が完了しました」と表示されたら「次へ進む」をタップしましょう。
受け取り時に自宅で確認する場合

「受け取り時に自宅で確認」を選択し、注意事項を確認した上で、「次へ進む」をタップします。

「他社から電話番号そのままで乗り換え(MNP)」をタップします。
次に、引き継ぎたい電話番号を入力し、「次へ進む」をタップしてください。
SIMカードを選択して申し込んだ場合

SIMカードを選択して申し込んだ場合は、このタイミングでSIMカードを受け取る住所を設定します。
楽天会員登録の際に入力した住所が表示されているので、
別の場所で受け取りを希望する場合は、変更から住所を入力しましょう。

「お支払い方法の選択」をタップし、希望するお支払い方法を選択します。
楽天会員登録の際にクレジットカード情報を登録した方は、登録したカード情報が表示されているのでタップしましょう。

お支払い方法を設定したら、「プランのお支払い」の欄に設定した情報が表示されているか確認しましょう。
下にスクロールし、楽天ポイント利用についての希望を選択し「申し込む」をタップしてください。

「プランのみが選択されています」と表示されたら、「この内容で申し込む」をタップします。
次に、重要事項説明や利用規約などが3つ表示されるので、内容を確認した上で、「~同意します」にチェックを入れます。
重要事項説明や利用規約などにチェックを入れたら、「同意して申し込む」をタップしましょう。

「お申し込みを受け付けました」と表示されたら、「電話番号の引き継ぎ(MNP)申請を行う」をタップしてください。
画面が切り替わったら「電話番号の引き継ぎ(MNP)申請をする」をタップしましょう。

引き継ぐ電話番号が表示されているか確認し、間違いなければ「電話番号の引き継ぎ(MNP)申請をする」をタップします。
画面が切り替わったら、通信会社の欄から現在利用中の通信会社を選択してください。
その後、「MNPワンストップの申請ページへ進む」をタップしましょう。

auのログイン画面が表示されます。
表示に従ってIDとパスワードを入力してログインしましょう。

MNPご予約における注意事項が表示されます。
確認して「MNPのご予約へ進む」をタップします。
携帯電話番号を選択する画面が表示されるので手続きしたい電話番号を選びましょう。
選択したら「次へ」をタップします。

同意取得の画面に携帯電話番号が表示されるので確認しましょう。
「次に進む」をタップします。
暗証番号入力画面に切り替わりますのでau契約時に設定した暗証番号を入力してください。
入力したら「次へ」をタップしましょう。
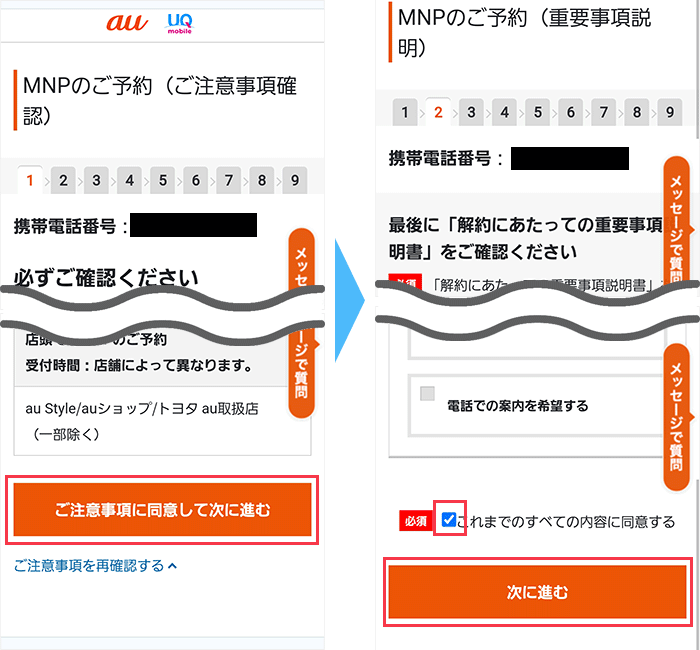
注意事項が表示されるので確認しましょう。
確認したものはチェックボックスにチェックを入れます。
「ご注意事項に同意して次に進む」をタップします。
重要事項説明が表示されるので確認しましょう。
確認したら「同意する」にチェックを入れます。
解約後の案内方法を選択します。
※どちらも必要ない方はチェックを外してください。
「これまでのすべての内容に同意する」にチェックを入れて「次へ進む」をタップします。

画面が切り替わり、メールアドレスの入力画面が表示されます。
解約後にauからのお知らせが必要ない方はそのまま入力せず、「登録せずに進む」をタップしましょう。
解約後にKDDIからのお知らせを希望する場合
解約後にKDDIからのお知らせを希望する場合はここでメールアドレスを登録します。
任意のメールアドレスを2回入力してください。
「上記のすべての規約に同意する」にチェックを付けます。
「入力内容の確認に進む」をタップしましょう。
確認メールが届くので確認しておきましょう。

転出理由などアンケートを回答しましょう。
回答したら「必須事項を選択して次に進む」をタップします。
入力内容の確認画面が表示されます。
確認して間違いなければ「予約手続きを完了する」をタップしてください。

「MNPワンストップの申請を受け付けました」と表示されれば、申し込みは完了です。
楽天モバイルの開通手続きをする
申し込みが終わるとすぐに、「お申込み完了のお知らせ」というメールが届きます。

その後、選んだSIMの種類によって楽天モバイルの開通手続きの流れが異なります。
それぞれの楽天モバイルの開通手続きの流れは以下のとおりです。
開通手続きの流れ(SIMカード)

SIMカードが届いたら、楽天モバイル公式サイトからMNP転入の手続きをします。
手続きをした時間により開通する時間が異なります。
9:00~21:00の間に手続きをした場合、当日中に開通し、
21:00~翌8:59の間に手続きをした場合は、翌9:00以降に開通します。
iPhoneとAndroidでは、MNP転入手続きの手順が異なります。
それぞれのMNP転入手続きの手順は以下のとおりです。
iPhoneの場合は、MNP転入手続きの前にiOSを最新版にアップデートしてください。
iOSをアップデートする手順
まず、iPhoneをWi-Fi(フリーWi-Fiやテザリングでも可)に接続します。
Wi-Fiに接続する手順(iPhone)

「設定」アプリを開き、「Wi-Fi」をタップしてください。

スマホを任意のWi-Fiに接続してください。

次に「設定」アプリを開き、「一般」をタップします。

画面が切り替わったら「ソフトウェアアップデート」をタップします。
iOSが最新版ではない場合、「今すぐアップデート」をタップし、最新版にアップデートしましょう。

iOSのアップデートが終わったら、楽天モバイルの公式サイトにログインします。

「申し込み履歴」を開き、「MNP転入を開始する」をタップします。
表示された注意事項を確認した上で「MNP転入に関する注意事項を読み理解しました」にチェックを入れ、「MNP転入を開始する」をタップしてください。
乗り換え元のプロファイルを削除しましょう。
プロファイルを削除する手順

設定アプリを開き、「一般」をタップしてください。

下にスクロールして、「VPNとデバイス管理」をタップ、構成プロファイルの下に表示されているプロファイルをタップしてください。

画面が切り替わったら、「プロファイルを削除」をタップし、「削除」をタップしてください。
以上でプロファイルを削除する手順は完了です。

プロファイルの削除が終了したら、スマホの電源を切ってSIMカードを入れ替えます。
SIMカードを入れ替えたら、スマホの電源を入れましょう。
「キャリア設定アップデート」のポップアップが表示された場合

スマホの電源を入れた際に「キャリア設定アップデート」のポップアップが表示されたら、
必ず「アップデート」をタップしてください。

SIMカードの入れ替えが終わったら、スマホの動作確認を行います。
まず、通話料無料のテスト電話番号「111」に電話をかけ、音声案内にしたがって電話を切ってください。
その後、非通知から着信があるので電話に出て、音声案内が聞こえたら電話を切りましょう。
最後に、Wi-Fiをオフにした状態でブラウザを起動し、Webサイトを閲覧できるか確認しましょう
開通手続きの流れ(eSIM)
まず、MNP転入の手続きをします。
手続きをした時間により開通する時間が異なります。
9:00~21:00の間に手続きをした場合、当日中に開通し、
21:00~翌8:59の間に手続きをした場合は、翌9:00以降に開通します。
iPhoneとAndroidでは、MNP転入手続きの手順が異なります。
それぞれのMNP転入手続きの手順は以下のとおりです。
iPhoneの場合は、MNP転入手続きの前に2つやることがあります。
1つ目は、iOSを最新版にアップデートすることです。
iOSをアップデートする手順
まず、iPhoneをWi-Fi(フリーWi-Fiやテザリングでも可)に接続します。
Wi-Fiに接続する手順(iPhone)

「設定」アプリを開き、「Wi-Fi」をタップしてください。

スマホを任意のWi-Fiに接続してください。

次に「設定」アプリを開き、「一般」をタップします。

画面が切り替わったら「ソフトウェアアップデート」をタップします。
iOSが最新版ではない場合、「今すぐアップデート」をタップし、最新版にアップデートしましょう。
2つ目は、プロファイルの削除です。
乗り換え元のプロファイルを削除しましょう。
プロファイルを削除する手順

設定アプリを開き、「一般」をタップしてください。

下にスクロールして、「VPNとデバイス管理」をタップ、構成プロファイルの下に表示されているプロファイルをタップしてください。

画面が切り替わったら、「プロファイルを削除」をタップし、「削除」をタップしてください。
以上でプロファイルを削除する手順は完了です。

iOSのアップデートとプロファイルの削除が終わったら、楽天モバイルの公式サイトにログインします。

「申し込み履歴」を開き、「MNP転入を開始する」をタップします。
表示された注意事項を確認した上で「MNP転入に関する注意事項を読み理解しました」にチェックを入れ、「MNP転入を開始する」をタップしてください。

しばらくすると「開通手続きへ進む」と表示されるので、タップしてください。
画面が切り替わったら「続ける」をタップしましょう。

「アクティベートする準備ができました」と表示されたら「続ける」をタップします。
「モバイル通信設定完了」と表示されたら「完了」をタップしてください。
「キャリア設定アップデート」のポップアップが表示された場合

モバイル通信設定が完了したあとに「キャリア設定アップデート」のポップアップが表示されたら、
必ず「アップデート」をタップしてください。

MNPの転入手続きが終わったら、スマホの動作確認を行います。
まず、通話料無料のテスト電話番号「111」に電話をかけ、音声案内にしたがって電話を切ってください。
その後、非通知から着信があるので電話に出て、音声案内が聞こえたら電話を切りましょう。
最後に、Wi-Fiをオフにした状態でブラウザを起動し、Webサイトを閲覧できるか確認しましょう。
以上でauから楽天モバイルへの乗り換えは完了となります。

\ 簡単5分で申し込み完了 /
楽天モバイルの開催中キャンペーン一覧【2025年9月】
2025年9月現在、楽天モバイルでは以下のキャンペーンを開催しています。
- Rakuten最強プラン紹介キャンペーン
- 電話番号そのまま他社から乗り換え&初めてのお申し込みで最大10,000円相当の楽天ポイントプレゼント!
- 楽天モバイルお申し込み+他社から乗り換え+対象製品ご購入で20,000ポイント還元!
- Rakuten最強U-NEXT 先行キャンペーン
Rakuten最強プラン紹介キャンペーン

開催期間
終了日未定。
適用条件
・紹介する人
- キャンペーン期間中に、専用ページからLINE/X/Viber/メール/Rakuten Link/SMS・その他でキャンペーン紹介URLを送信または紹介QRコードを読み取ってもらう
・紹介された人
- 受信したキャンペーン紹介URLに記載のURLをクリックして楽天IDで紹介ログイン
- 専用ページからエントリーする
- 「Rakuten最強プラン」に新規、他社から乗り換え(MNP)、楽天モバイル(ドコモ回線・au回線)の料金プランからプラン変更(移行)手続き後、いずれかの方法で申し込みする
- 「Rakuten最強プラン」の利用開始する
- 「Rakuten Link」アプリから発信で10秒以上通話する
特典内容
・紹介する人
1人につき7000ポイントプレゼント
・紹介された人
乗り換え(MNP)で13,000ポイント
乗り換え以外で6,000ポイントプレゼント
電話番号そのまま他社から乗り換え&初めてのお申し込みで最大10,000円相当の楽天ポイントプレゼント!

開催期間
終了日未定。
適用条件
下記の条件すべてを満たす人。
- 「Rakuten最強プラン」に初めて申し込む人が対象
- 専用ページからエントリーする
- 「Rakuten最強プラン」に他社から電話番号そのままで乗り換えで申し込む
- 「Rakuten最強プラン」の利用開始する
- 「Rakuten Link」アプリから発信で10秒以上通話する
特典内容
最大10,000円相当の楽天ポイントプレゼンㇳ。
楽天モバイルお申し込み+他社から乗り換え+対象製品ご購入で20,000ポイント還元!

開催期間
終了日未定。
適用条件
下記の条件すべてを満たす楽天会員の人。
- 「Rakuten最強プラン」へ他社から乗り換え(MNP)で申し込む
- 「Rakuten最強プラン」の申し込みと同時に対象製品いずれかを購入
特典内容
楽天ポイント20,000プレゼント。
Rakuten最強U-NEXT 先行キャンペーン

開催期間
2025年9月30日(火)まで。
適用条件
下記の条件すべてを満たす楽天会員の人。
- キャンペーンページでエントリーする。
- 「Rakuten最強プラン」を利用中している。
- 「Rakuten最強プラン」未契約の方は新規、他社からの乗り換え(MNP)、楽天モバイル(ドコモ回線・au回線)の料金プランからプラン変更(移行)手続き後、お申し込みで対象。
- キャンペーン専用の申込ページよりU-NEXTへの新規会員登録をし、利用する。
特典内容
利用に応じて最大4カ月間、968ポイントを毎月還元

\ 簡単5分で申し込み完了 /












質問・相談の一覧