この記事では、LINEMOからpovoにMNPで乗り換える全手順を解説します。
今使っている携帯電話番号はそのままで、他の携帯電話会社のサービスに乗り換えることができる制度のことです。
なお、LINEMOとpovoはワンストップ方式に対応しているので、事前にMNP予約番号を発行する必要がありません。
MNPで乗り換える際に、乗り換え先での手続きのみで完結する方式のことです。
とても簡単かつスピーディーに乗り換えられるので、安心してください。
- 本人確認書類(運転免許証・マイナンバーカード・在留カードの中からいずれか1つ)
詳しくは、povoの公式サイトでご確認ください。
- Webでの手続きにかかる時間:10~15分
- SIMカードが届くまでの日数:3~5日程度(eSIMの場合は即時)
- 開通手続きにかかる時間:5~10分
eSIMであれば、合計30分ほどでMNPが完了できます。
※自社調べ
povoの基本情報
| 基本項目 | 仕様など |
|---|---|
| eSIM | 対応 |
| ワンストップ方式 | 対応 |
| 支払い方法 | クレジットカード・ペイディ(口座振替など) |
| 料金プラン | 基本料0円 ※データ容量を追加する必要があります |
| 事務手数料 | 無料 |
| 国内通話料金 | 22円/30秒 |
| 海外データ通信料金 | 渡航先によって異なる |
| データ容量の追加 | 使い放題(6時間):250円 使い放題(24時間):330円 1GB(7日間):390円 3GB(30日間):990円 1GB(180日間):1,260円 20GB(30日間):2,700円 30GB(30日間):2,780円 60GB(90日間):6,490円 300GB(90日間):9,834円 使い放題(7日間)12回分:9,834円 150GB(180日間):12,980円 120GB(365日間):21,600円 300GB(365日間):24,800円 360GB(365日間):26,400円 |
| データ繰り越し | 非対応 |
| 国内通話かけ放題オプション | 5分:550円 かけ放題:1,650円 |
| 留守番電話サービス | 330円 |
※参照元:povo
| iPhoneのAPN設定 | SIMカード | eSIM |
|---|---|---|
| プロファイルのインストール | 不要 | 必要 |
| APN情報の入力 | 不要 |

\ 簡単15分で申し込み完了 /
LINEMOからpovoにMNPで乗り換える全手順を解説
LINEMOからpovoへの乗り換えは、以下の4ステップで行います。
LINEMOからpovoにMNPで乗り換える全手順
- 今使っているスマホでpovoが利用できるか確認する
- スマホのSIMロックを解除する
- povoの公式サイトから申し込む
- povoの開通手続きを行う
今使っているスマホでpovoを利用できるか確認する
まずは今使っているスマホがpovoで利用できるかどうか、povoの公式サイトで確認しましょう。

古いスマホの場合はpovoが利用できない可能性がありますので、注意してください。
iPhoneを使っている場合、iPhone6sシリーズ以降であれば、povoを利用できます。
今回は筆者の「iPhone11Pro」を使って、実際にpovoに乗り換えます。
スマホのSIMロックを解除する

乗り換える手続きの前に、スマホのSIMロックを解除しましょう。
スマホを購入した携帯電話会社のSIMカードしか利用できない状態のことです。
mineoなどの格安SIMで購入したスマホや、2021年10月1日以降に購入したスマホであれば、SIMロックはかかっていないので対応不要です。
iPhoneの場合は、以下の手順でSIMロックを確認できます。
SIMロックを確認する手順(iPhone)

「設定」アプリを開き、「一般」をタップします。

「情報」をタップし、少し下にスクロールするとSIMロックがかかっているか確認できます。
Androidの場合は、SIMロックを確認できる機種とできない機種があるため、少しややこしいです。
一部のAndroidの機種は、以下の手順でSIMロックを確認できます。
SIMロックを確認する手順(Android)
- 「設定」アプリを開き、「端末情報」をタップする
- 「SIMのステータス」をタップする
- 「SIMロックステータス」を確認する。
「SIMロックステータス」に「許可されています」と表示されていれば、SIMロックは解除されています。
「許可されていません」と表示されている場合は、SIMロック解除の手続きが必要です。
上記の手順で確認できない場合は、スマホの発売日を調べましょう。
2021年10月1日以降に購入したスマホであればSIMロックはかかっていません。
2021年9月30日以前に購入したスマホはSIMロックがかかっている可能性があるので、SIMロックを解除しましょう。
SIMロックの解除は、各キャリアの公式サイトから無料で手続き可能です。
スマホのキャリアが分からない場合は、IMEIチェッカーで確認できます。
各キャリアのSIMロックを解除する手順は以下の通りです。
ドコモ:SIMロックを解除する手順
SIMロック解除の手続き専用のログインページにアクセスし、ログインします。
dアカウント IDを持っていない方は、「dアカウントを作成」からdアカウントを作成しましょう。
画面が切り替わったらIMEI番号を入力(コピー&ペースト)します。
IMEIをコピーする方法(iPhone)

「設定」アプリを開き、「一般」をタップします。

「情報」をタップし、下までスクロールするとIMEIが記載されています。
数字の部分を長押しすると「コピー」が表示されるのでタップしてコピーしましょう。
IMEIをコピーする手順(Android)

「設定」アプリを開き、「デバイス情報」をタップします。

デバイス情報の真ん中あたりにIMEIが記載されています。
数字の部分を長押しすると「コピー」が表示されるのでタップしてコピーしましょう。
下にスクロールし、「SIMロック解除を申し込む」にチェックを入れます。
注意事項を確認した上で、「SIMロック解除の注意事項に同意する」にチェックを入れましょう。
次に、受付確認メールの送信先を選択し、「次へ」をタップしてください。
手続き完了の画面が表示されれば、SIMロック解除完了です。
au:SIMロックを解除する手順

SIMロック解除の手続き専用のログインページにアクセスし、ログインします。
au IDを持っていない方は、「au IDを新規登録する」からau IDを作成しましょう。
画面が切り替わったら、下までスクロールしましょう。
auでスマホを購入した方は「au/UQ mobileで購入した端末」をタップ、中古でauのスマホ購入した方は「その他の端末」をタップしてください。

IMEIを入力(コピー&ペースト)し、「次へ」をタップします。
iPhoneでIMEIをコピー&ペーストした場合、半角スペースが2つ入ってしまい13桁しか入力できませんが、任意の数字をタップすることで半角スペースが消えるため、残りの2桁を入力しましょう。
IMEIをコピーする方法(iPhone)

「設定」アプリを開き、「一般」をタップします。

「情報」をタップし、下までスクロールするとIMEIが記載されています。
数字の部分を長押しすると「コピー」が表示されるのでタップしてコピーしましょう。
IMEIをコピーする手順(Android)

「設定」アプリを開き、「デバイス情報」をタップします。

デバイス情報の真ん中あたりにIMEIが記載されています。
数字の部分を長押しすると「コピー」が表示されるのでタップしてコピーしましょう。

画面が切り替わったら、解除の理由とメールアドレスを選択し、「この内容で申し込む」をタップします。
選択したメールアドレスにメールが送信されるので、「閉じる」をタップします。

届いたメールのリンクをタップし、手続き完了の画面が表示されたらSIMロック解除は完了です。
ソフトバンク:SIMロックを解除する手順
SIMロック解除の手続き専用のログインページにアクセスし、ログインします。
SoftBank IDを持っていない方は、「同意して、新規作成する」からSoftBank IDを作成しましょう。
画面が切り替わったらIMEI番号を入力(コピー&ペースト)し、「次へ」をタップします。
IMEIをコピーする方法(iPhone)

「設定」アプリを開き、「一般」をタップします。

「情報」をタップし、下までスクロールするとIMEIが記載されています。
数字の部分を長押しすると「コピー」が表示されるのでタップしてコピーしましょう。
IMEIをコピーする手順(Android)

「設定」アプリを開き、「デバイス情報」をタップします。

デバイス情報の真ん中あたりにIMEIが記載されています。
数字の部分を長押しすると「コピー」が表示されるのでタップしてコピーしましょう。
確認画面が表示されるので、「解除手続きをする」をタップしてください。
「手続き受付完了」と表示されればSIMロック解除は完了です。
ただし、Google Pixel以外のAndroidは、「SIMロック解除コード」が表示されるので、紙にメモするか、スクリーンショットを撮って保存しましょう。
「SIMロック解除コード」は新しいSIM(eSIM含む)を挿入した際に必要になります。
「povo2.0アプリ」から申し込む
SIMロックの解除が終わったら、「povo2.0アプリ」をダウンロードして申し込みましょう。
povoはスマホからしか申し込めないので、スマホでアプリをダウンロードしてください。

なおpovoでは、申し込みの際に「SIMカード」または「eSIM」のうち、希望する方を選択できます。
SIMカードとは、一般的なカード型の物理SIMのことで、SIMカードを端末に挿入することで利用できます。
eSIM(イーシム)とは、スマホに内蔵された本体一体型のSIMのことで、SIMカードの挿し替え作業が不要です。
「povo2.0アプリ」から申し込む手順は以下の通りです。
申し込み手順

下にスクロールし、「通話+データ」を選択したあと、「次へ」をタップしましょう。

次に、希望のSIMタイプを選択しましょう。
メールアドレスを入力し、「次へ」をタップしてください。

入力したメールアドレスに6桁の認証コードが届くので、入力し「次へ」をタップします。
画面が切り替わったら、申し込み内容を確認しましょう。
キャンペーンコードなどをお持ちの方は、コードを入力し「適用する」をタップしてください。
キャンペーンコードなどをお持ちでない方は、空欄のまま次に進みましょう。

重要事項説明を確認します。
各項目をタップすると説明が表示されるので、一番下まで確認し、「~同意します」にチェックを入れましょう。

「通信契約約款」と「プライバシーポリシー」を確認した上で、「~同意します」にチェックを入れ、「この内容で申し込む」をタップしましょう。
画面が切り替わったら、希望する支払い方法を選択してください。
クレジットカードの場合

「クレジットカード」を選択したら、カード情報を入力し、「設定する」をタップしてください。
クレジットカード以外の場合

「クレジットカード以外」を選択したら、記載内容を確認し、「次へ」をタップしてください。

画面が切り替わったら、「次へ」をタップします。
メールアドレスと携帯電話番号を入力し、「次へ」をタップします。

入力した携帯電話番号に4桁の認証コードが届くので入力しましょう。
氏名と住所を入力し、「ペイディで支払う」をタップしてください。

「次へ進む」をタップし、用意した本人確認を選択しましょう。
注意事項を確認し、「注意事項を確認しました。」にチェックを入れたら「次へ進む」をタップしてください。

「次へ」をタップし、ポップアップが表示された場合は「許可」をタップしてください。

まずは本人確認書類の表面から撮影します。
「撮影開始」をタップすると画面がカメラに切り替わるので、表示されている水色の枠内に本人確認書類を収め、カメラマークのボタンをタップしてください。

撮影した画像を確認し、鮮明であれば確認項目にチェックを入れ、「OK」をタップしましょう。
画像が鮮明でない場合は、「再撮影」から何回でも再撮影できます。

次に、本人確認書類を斜め上から撮影します。
「撮影開始」をタップし、表示されているガイドに本人確認書類を合わせ、カメラマークのボタンをタップしてください。

撮影した画像を確認し、鮮明であれば確認項目にチェックを入れ、「OK」をタップしてください。

次に本人確認書類の裏面を撮影します。
「撮影開始」をタップし、表示されている水色の枠内に本人確認書類を収め、カメラマークのボタンをタップしてください。

撮影した画像を確認し、鮮明であれば確認項目にチェックを入れ、「OK」をタップしてください。

次に正面から顔を撮影します。
「撮影開始」をタップし、表示されている水色の枠内に顔を収め、カメラマークのボタンをタップしてください。
帽子やマスク、カラーコンタクトレンズ等は外し、他人の顔が写り込まないように注意しましょう。

撮影した画像を確認し、確認項目の内容に則っていればチェックを入れ、「OK」をタップしてください。

最後に首を振る動画を撮影します。
「撮影開始」をタップし、表示されている白色の枠内に顔を収め、「開始する」をタップしてください。
画面の指示に従って動画を撮影し、問題がなければ撮影が終了します。

画面が切り替わったら、「次へ進む」をタップします。
氏名・生年月日・連絡先番号を入力しましょう。

住所を入力し「次へ」をタップします。
利用者について該当する方を選択し、「次へ」をタップしてください。

画面が切り替わったら、「MNP予約番号をお持ちでないお客さま」を選択します。
MNP予定の携帯電話番号を入力したら、現在利用中の携帯電話会社を選び、「次へ」をタップしてください。
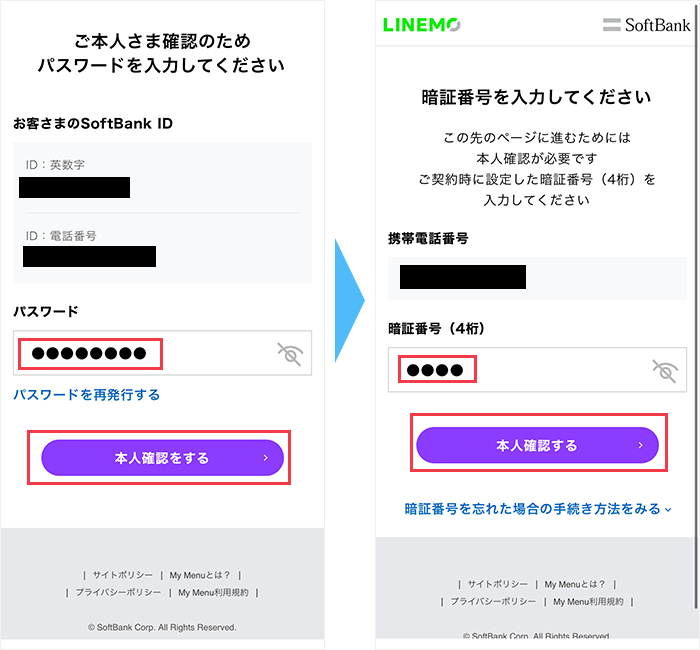
画面が切り替わり、本人確認のためパスワードが求められます。
入力し「本人確認をする」をタップしましょう。
次に暗証番号が求められるので入力して「本人確認する」をタップします。
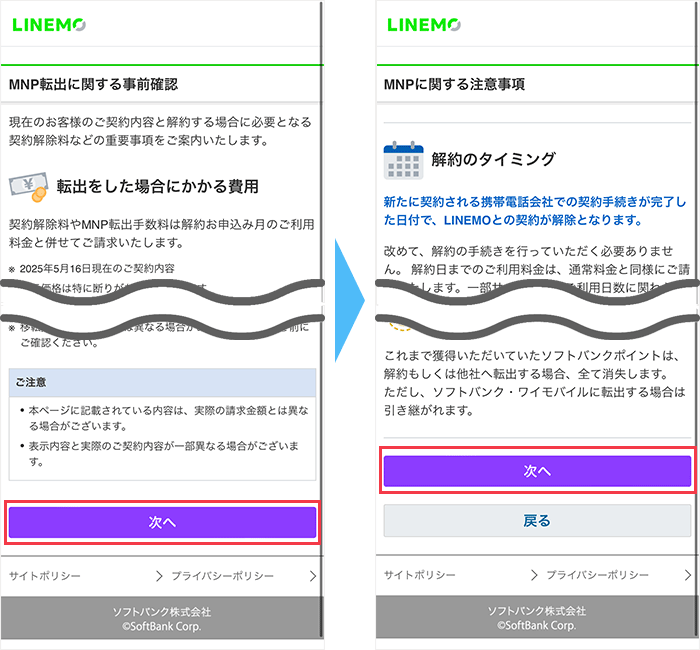
事前確認の内容を確認し「次へ」をタップします。
注意事項が表示されるので確認して「次へ」をタップして進んでください。
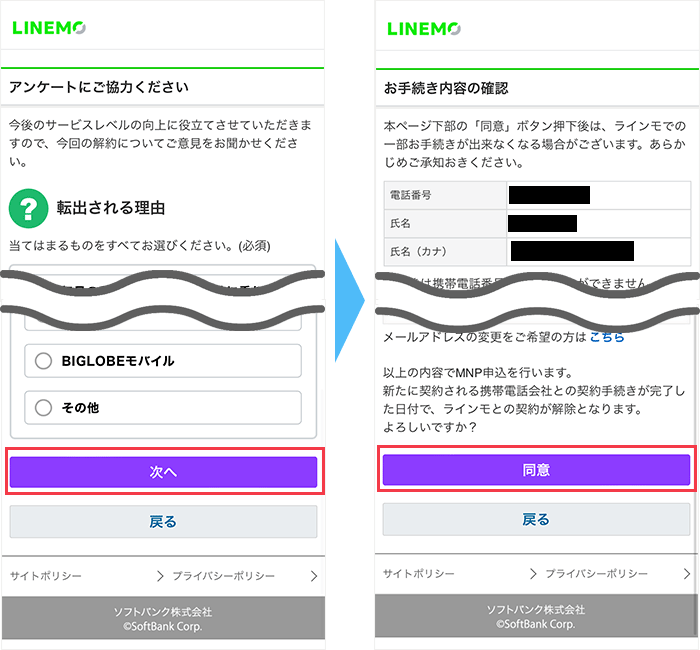
転出理由などのアンケートを回答し「次へ」をタップします。
内容確認の画面になるので電話番号・氏名などが間違っていないか確認してください。
間違いなければ「同意」をタップしましょう。
乗り換え先のサイト(アプリ)に戻ります。

povoの画面に戻ったら「次へ」をタップします。
表示されている申し込み内容を確認しましょう。
以上で申し込み手順は終了です。
povoの開通手続きをする
本人確認が終わると、「本人確認完了のお知らせ」というメールが届きます。

その後、選んだSIMの種類によってpovoの開通手続きの流れが異なります。
それぞれの開通手続きの流れは以下の通りです。
開通手続きの流れ(SIMカード)

SIMカードが届いたら、「povo2.0アプリ」を開き、「SIMカードを有効化する」をタップしましょう。
有効化の手続きは、9:30~20:00の間しかできないため、注意しましょう。
「バーコードをスキャンする」をタップし、SIMカード裏面に記載されているバーコードを読み取ってください。
「SIMカードを有効化する」をタップし、SIMカード有効化完了のメールが届いたら「次へ」をタップします。

SIMカードの有効化が終わったら、スマホの電源を切ってSIMカードを入れ替えます。
SIMカードを入れ替えたら、スマホの通信利用設定を行います。
iPhoneとAndroidでは、スマホの通信利用設定の手順が異なります。
それぞれのスマホの通信利用設定の手順は以下のとおりです。
povoを利用するためには、最新のiOSへアップデートが必要です。
iOSをアップデートする手順は以下の通りです。
iOSをアップデートする手順
まず、iPhoneをWi-Fi(フリーWi-Fiやテザリングでも可)に接続します。
Wi-Fiに接続する手順(iPhone)

「設定」アプリを開き、「Wi-Fi」をタップしてください。

スマホを任意のWi-Fiに接続してください。

次に「設定」アプリを開き、「一般」をタップします。

画面が切り替わったら「ソフトウェアアップデート」をタップします。
iOSが最新版ではない場合、「今すぐアップデート」をタップし、最新版にアップデートしましょう。
iOSのアップデートができない場合は、公式サイトのリンクからプロファイルをインストールしましょう。
povoのプロファイルをインストールする手順

iPhoneでpovoの公式サイトにアクセスし、表示されたポップアップの「許可」をタップします。
次に表示されたポップアップの「閉じる」をタップしてください。

「設定」アプリを開き、「ダウンロード済みのプロファイル」をタップしましょう。

プロファイル画面が表示されるので「インストール」をタップし、「次へ」をタップしてください。

警告画面が表示されるので「インストール」をタップし、画面下部の「インストール」をタップします。

インストール完了画面が表示されたら「完了」をタップしましょう。
以上でAPN設定は完了です。
乗り換え元でプロファイルをインストールしていた場合は、削除しましょう。
プロファイルを削除する手順

設定アプリを開き、「一般」をタップしてください。

下にスクロールして、「VPNとデバイス管理」をタップ、構成プロファイルの下に表示されているプロファイルをタップしてください。

画面が切り替わったら、「プロファイルを削除」をタップし、「削除」をタップしてください。
以上でプロファイルを削除する手順は完了です。

通信利用設定が終わったらスマホの動作確認を行います。
まず、通話料無料のテスト電話番号「111」に電話をかけ、音声案内にしたがって電話を切ってください。
その後、非通知から着信があるので電話に出て、音声案内が聞こえたら電話を切りましょう。
最後に、Wi-Fiをオフにした状態でブラウザを起動し、Webサイトを閲覧できるか確認しましょう。
開通手続きの流れ(eSIM)

「povo2.0アプリ」を開き、「povo2.0への切り替え/eSIMを発行する」をタップしましょう。
eSIMの発行は、9:30~20:00の間しかできないため、注意しましょう。
「お知らせ」が表示されたら「続ける」をタップしてください。

「SIMの有効化を受け付けました」と表示されたら下へスクロールし、「次へ」をタップします。
「回線切り替えおよびSIMの準備中です。」と表示されるので、準備が終わるまで待ちましょう。

準備が終わったら「eSIMの設定」をタップし、「eSIMプロファイルをダウンロード」をタップします。

画面が切り替わったら、「続ける」をタップし、もう一度「続ける」をタップします。

モバイル通信設定完了と表示されたら「完了」をタップしましょう。
eSIMの設定が完了しましたと表示されたら「閉じる」をタップしてください。

「ホーム画面へ」をタップする。
SIMカードを入れ替えたら、スマホの通信利用設定を行います。
iPhoneとAndroidでは、スマホの通信利用設定の手順が異なります。
それぞれのスマホの通信利用設定の手順は以下のとおりです。
povoを利用するためには、最新のiOSへアップデートが必要です。
iOSをアップデートする手順は以下の通りです。
iOSをアップデートする手順
まず、iPhoneをWi-Fi(フリーWi-Fiやテザリングでも可)に接続します。
Wi-Fiに接続する手順(iPhone)

「設定」アプリを開き、「Wi-Fi」をタップしてください。

スマホを任意のWi-Fiに接続してください。

次に「設定」アプリを開き、「一般」をタップします。

画面が切り替わったら「ソフトウェアアップデート」をタップします。
iOSが最新版ではない場合、「今すぐアップデート」をタップし、最新版にアップデートしましょう。
iOSのアップデートができない場合は、公式サイトのリンクからプロファイルをインストールしましょう。
povoのプロファイルをインストールする手順

iPhoneでpovoの公式サイトにアクセスし、表示されたポップアップの「許可」をタップします。
次に表示されたポップアップの「閉じる」をタップしてください。

「設定」アプリを開き、「ダウンロード済みのプロファイル」をタップしましょう。

プロファイル画面が表示されるので「インストール」をタップし、「次へ」をタップしてください。

警告画面が表示されるので「インストール」をタップし、画面下部の「インストール」をタップします。

インストール完了画面が表示されたら「完了」をタップしましょう。
以上でAPN設定は完了です。
乗り換え元でプロファイルをインストールしていた場合は、削除しましょう。
プロファイルを削除する手順

設定アプリを開き、「一般」をタップしてください。

下にスクロールして、「VPNとデバイス管理」をタップ、構成プロファイルの下に表示されているプロファイルをタップしてください。

画面が切り替わったら、「プロファイルを削除」をタップし、「削除」をタップしてください。
以上でプロファイルを削除する手順は完了です。

通信利用設定が終わったらスマホの動作確認を行います。
まず、通話料無料のテスト電話番号「111」に電話をかけ、音声案内にしたがって電話を切ってください。
その後、非通知から着信があるので電話に出て、音声案内が聞こえたら電話を切りましょう。
最後に、Wi-Fiをオフにした状態でブラウザを起動し、Webサイトを閲覧できるか確認しましょう。
以上でLINEMOからpovoへの乗り換えは完了です。

\ 簡単15分で申し込み完了 /
povoの開催中キャンペーン一覧【2025年7月】
2025年7月現在、povoでは以下のキャンペーンを開催しています。
- 新規登録時にキャンペーンコードを入れるだけ!おトクな特典をプレゼント!
- かけ放題 デビューキャンペーン 通話トッピングの利用がおトク!
- 本気割キャンペーン!
新規登録時にキャンペーンコードを入れるだけ!おトクな特典をプレゼント!

開催期間
終了日未定。
適用条件
下記の条件すべてを満たす人。
- povo2.0新規加入時にキャンペーンコードを入力する
- キャンペーン期間中にSIMを有効化する
特典内容
3日間使える1GB(=「データボーナス1GB(3日間)」)をプレゼント。
さらに抽選で「データ使い放題ボーナス(3日間)」1回分か「データ使い放題ボーナス(24時間)」2回分のいずれかが必ず当たる。
かけ放題 デビューキャンペーン 通話トッピングの利用がおトク!

開催期間
終了日未定。
適用条件
下記の条件すべてを満たす人。
- キャンペーン期間中に povo2.0へ新規で加入、もしくは他社から乗り換え
- SIM有効化してから7日間以内にpovoアカウントとau IDを連携する
- 「通話かけ放題」または「5分以内通話かけ放題」トッピングを購入
- au PAY特典還元までに、au IDで「au PAY」を利用開始する
特典内容
初月分の550円相当をau PAY残高で還元
本気割キャンペーン!

開催期間
終了日未定。
適用条件
下記の条件すべてを満たす人。
- 「通話+データ」プランの回線であること(「データ専用」プランの回線は対象外)
- キャンペーン期間中に他社(au/UQ mobile/povo1.0を除く)からpovo2.0へ乗り換え(MNP)
- 「対象トッピング購入時点でau IDがpovoアカウントと連携する
- SIMを有効化した7日後の23:59までに対象トッピングを購入する
- au PAY特典還元までに、au IDで「au PAY」を利用開始する
特典内容
au PAY 残高に対象トッピング代の半額相当(不課税)を還元。

\ 簡単15分で申し込み完了 /









質問・相談の一覧